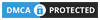Pop-up blockers stop annoying ads on the internet. They’re helpful, but sometimes they can stop us from seeing what we want. Google Chrome has a pop-up blocker too. It’s good, but it can be a problem sometimes.
In this article, we will learn how to turn off Google Chrome’s pop-up blocker. This will help us see what we want without any issues.
We’ll go step by step, making it easy for anyone using Android, iPhone, iPad, or a computer in India. Let’s explore how to make our internet experience better by disabling Google Chrome’s pop-up blocker.
also read: 5 Useful Tips And Tricks Of Google Chrome Browser 2024
How to Disable Google Chrome Pop-Up Blocker on Your Devices
1. On Android:
- Open the Chrome browser and navigate to a web page.
- Locate the Settings icon on the left side of the address bar.
- Select Permissions from the menu.
- Toggle on the Intrusive ads switch to permit pop-ups selectively.
Android users can now enjoy a more flexible browsing experience, allowing pop-ups on specific sites of their choosing.
2. On iOS or iPadOS:
- Tap the three-dot icon situated in the lower-right corner of the Chrome interface.
- From the Chrome menu, proceed to Settings.
- Navigate to Content settings and select Block pop-ups.
- Activate the toggle switch to grant permission for pop-ups.
iOS and iPadOS users can now customize their pop-up preferences, ensuring a smoother navigation experience.
3. On Computers:
- When a pop-up is blocked, users will notice an icon in the address bar.
- Click on the blocked pop-up icon, revealing a checkbox.
- Click the checkbox to allow pop-ups from the respective website.
Alternatively, on computers, users can access the Settings icon on the left side of the address bar, turning off the toggle for Intrusive ads. This adjustment applies exclusively to the selected website, offering a nuanced approach to pop-up management.
Turning Off Pop-Up Blocker Completely
For users seeking a more comprehensive solution, disabling the pop-up blocker entirely is a viable option.
- Click the three-dot icon located in the upper-right corner of the Chrome interface.
- Select Settings from the dropdown menu.
- Navigate to Pop-ups and redirects within the Settings menu.
- Click the first checkbox under Default behavior to turn off the pop-up blocker universally.
- Under Customised behaviors, users can add specific sites to determine which ones can or cannot display pop-ups.
By following these steps, users can exert greater control over their pop-up preferences, tailoring their browsing experience to align with individual needs.
Experience Less Intrusive Pop-Ups in Chrome
While the freedom to disable the Google Chrome pop-up blocker is liberating, users should exercise caution.
Automatic video or audio content on websites may be inappropriate or lead to unsafe destinations. To address potential malware concerns, refer to a comprehensive guide on removing malware from your phone.
Additionally, users can explore alternative strategies to manage pop-ups effectively. Though Chrome does not offer direct provisions to stop pop-ups entirely, users can mute their sound, minimizing the disruption caused by audio-heavy pop-ups.
Moreover, syncing settings across devices ensures a consistent browsing experience on various platforms, allowing users to enjoy the benefits of pop-up flexibility without compromising security.
Wind Up
Mastering to disable Google Chrome’s pop-up blocker settings empowers users to customize their browsing experience.
By carefully following the steps outlined in this guide, individuals can strike a balance between enjoying content and maintaining a secure online environment.
Take control of your pop-up preferences, explore the diverse settings Chrome offers, and make the most out of your time spent online.
Whether on Android, iOS, iPadOS, or computers, adapting these settings will lead to a more enjoyable and tailored browsing experience.