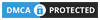A photo collage is a fun and creative way to combine multiple images into one single image file. While Apple’s Photos app does not offer an inbuilt collage maker, you can use shortcuts or third-party apps to create a photo collage on your iPhone.
Let’s explore how to make a photo collage on iPhone using some effective methods.
also read: How to Change the Language on Amazon: A Complete Solution Guide
Using the iPhone Shortcut: Photo Grid
The iPhone’s built-in Shortcuts app can automate various tasks, including making a photo collage using the “Photo Grid” shortcut. Here’s how you can create a collage using this shortcut:
1. Download Shortcuts App:
If you don’t have the Shortcuts app installed, download it from the App Store.
2. Search for “Photo Grid”:
Open the Shortcuts app and go to the Gallery tab. Search for “Photo Grid” and tap on the first result.
3. Add Shortcut:
Tap “Add Shortcut” to install it on your iPhone.
4. Create the Collage:
- Go to the Shortcuts tab and tap the newly added “Photo Grid” shortcut.
- Select the photos you want to include in your collage, then tap “Add”.
- Your iPhone will generate a preview of the collage.
- If you like the result, tap “Image” at the top to select a location to save the collage.
5. Save and Exit: Once you’ve saved the collage, tap “Done” to exit.
Making a Collage with Instagram’s Layout App
Instagram offers a free app called “Layout” that can help you create a photo collage on your iPhone. This app provides various templates in a 1:1 square ratio, making it perfect for Instagram posts. Here’s how you can use the app:
1. Download Layout App: Get the app from the App Store and install it.
2. Create a Collage:
Open the app and select the photos you want to include in your collage.
Choose your preferred layout from the available options.
3. Customise the Collage:
- Tap on a photo to reposition it, and drag the image within the layout.
- Use the app’s features to mirror, flip, and adjust the size of each photo.
4. Save Your Collage:
Once you’re satisfied with the result, tap “Save > Done” to save your collage to the Photos app.
Wind Up
Making a photo collage on your iPhone is easier than ever with the help of the built-in Shortcuts app and third-party apps like Instagram’s Layout.
These tools offer a variety of options to customize your collage and showcase your favorite moments.
Whether you want to create a unique Instagram post or simply share a collection of memories, your iPhone is the perfect device to help you make a photo collage in just a few simple steps.
With the right app or shortcut, you can easily craft a beautiful photo collage on your iPhone.