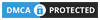If you are having trouble with the App Store on your iPhone, iPad, or Mac, you are not alone. The App Store is the primary platform for downloading apps on your Apple devices. When the App Store is not working, it can be a source of frustration. However, there is no need to panic.
There are several methods you can try to fix the issue and restore your App Store to normal working order. In this article, we’ll discuss 8 proven ways to fix App Store problems on iPhone.
also read: How to Reset Your Apple ID Password: Easy Steps for Indian Users
1 Check Your Internet Connection
A stable internet connection is essential for accessing the App Store. If your device lacks a strong connection, you may encounter issues with downloading or updating apps. Here’s how to troubleshoot your internet connection:
- Verify Wi-Fi Connection: Ensure your device is connected to a reliable Wi-Fi network. If the Wi-Fi signal is weak or intermittent, try moving closer to the router or resetting the router.
- Check Mobile Data: If you rely on mobile data, verify that your data plan is active and that you have a strong signal. You may need to switch to a different network band for better connectivity.
- Test Internet Connection: Open a web browser and attempt to load a website. If the page fails to load, your internet connection may be the issue.
- Reset Network Settings: If you continue to experience problems, reset your network settings. Go to Settings > General > Reset > Reset Network Settings. This will erase all saved Wi-Fi networks and passwords, so have that information handy.
2. Check Apple’s System Status Page
Apple occasionally experiences system-wide issues that can affect the App Store’s functionality. When the servers are down, it can prevent users from downloading or updating apps. To check Apple’s System Status Page:
- Visit the System Status Page: Go to Apple’s official website and navigate to the System Status Page. Here, you can see the status of various Apple services, including the App Store.
- Look for Outages: The page should display a green status for the App Store if everything is functioning correctly. If you see a yellow or red status, it indicates a problem on Apple’s end.
- Wait for Resolution: If there is an outage, there is little you can do but wait for Apple to resolve the issue.
3. Restart Your Device
Sometimes, simply restarting your device can resolve App Store issues. Here’s how to restart your device:
- For iPhone and iPad: Press and hold the power button until the slider appears. Slide to power off, then wait a few moments before turning the device back on.
- For Mac: Click the Apple logo in the top-left corner and select “Restart.” Wait for the system to reboot.
Restarting your device can clear minor software glitches and give your device a fresh start, potentially resolving App Store problems.
4. Update Software
Outdated software can lead to compatibility issues and bugs that affect the App Store’s performance. To ensure your device is running the latest software:
- Check for Updates: Go to Settings > General > Software Update. If an update is available, follow the prompts to download and install it.
- Automatic Updates: Consider enabling automatic updates to keep your device up-to-date without manual intervention.
By keeping your software current, you can minimize the chances of encountering App Store issues.
5. Check Date and Time Settings
Incorrect date and time settings can cause App Store problems. Apple’s services rely on accurate time settings for security and synchronization. To check your date and time settings:
- Set Automatically: Go to Settings > General > Date & Time and enable the “Set Automatically” option.
- Verify Time Zone: Ensure your device is set to the correct time zone for your location.
By setting the date and time automatically, you can avoid potential conflicts with Apple services.
6. Reset All Settings
If other methods fail to resolve the App Store issues, you may need to reset all settings on your device. This process will restore your device’s settings to their default values but will not erase your data:
- Reset All Settings: Go to Settings > General > Transfer or Reset iPhone > Reset > Reset All Settings.
- Reconfigure Settings: After resetting, you’ll need to reconfigure your device settings, such as Wi-Fi networks and preferences.
Resetting all settings can resolve persistent software conflicts that may be affecting the App Store.
7. Sign Out and Sign Back In to Apple ID
Sometimes, signing out of your Apple ID and signing back in can resolve authentication issues related to the App Store:
- Sign Out: Go to Settings and tap your name at the top. Scroll down and tap “Sign Out.”
- Sign Back In: After signing out, restart your device and then sign back in using your Apple ID and password.
This process can refresh your account information and clear any issues related to your Apple ID.
8. Contact Apple Support
If none of the above methods resolve your App Store issues, it may be time to contact Apple Support for further assistance. There may be a technical glitch with your account, or your Apple ID may have been flagged for security reasons.
- Contact Apple Support: You can contact Apple Support online, via phone, or visit an Apple Store for in-person assistance.
- Explain the Issue: Provide details about the App Store problem you’re experiencing so that Apple Support can better assist you.
By reaching out to Apple, you can get professional help to resolve complex issues that may require technical expertise.
Wind Up
There are several effective ways to fix App Store not working problems on your iPhone, iPad, or Mac. By following these 8 proven ways to fix App Store problems on iPhone.
In this article, you can resolve most App Store issues and continue enjoying your Apple device without interruptions. Let us know in the comments which method worked best for you!