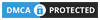In 2024, screen recording on Android devices has become simpler and more accessible, thanks to the built-in screen recording feature introduced since Android 11. Whether you’re a novice Android user or need a quick refresher, this guide will walk you through the process of screen recording on your Android device effortlessly in 2024.
also read: How to Record WhatsApp Video Voice Calls Like on Android and iOS
Record Screen Using Native Android Recorder
To begin with, accessing the native Android screen recorder is a breeze, regardless of the smartphone brand you’re using. Here’s a breakdown of the steps:
- Launch the Quick Settings panel by swiping down twice on your Android device’s home screen.
- Locate and tap on the “Screen recording” tile within the Quick Settings panel. This tile’s name may vary slightly depending on your device.
- After a brief countdown, the recording will commence, indicated by a duration display in the status bar.
- If the screen recorder tile isn’t visible, enter the Quick Settings panel’s edit mode and add the tile to the front for easy access.
- On certain devices, like OnePlus running OxygenOS 14, tapping on the recording icon will reveal a toolbox for additional options. Tap “Done” from the notification tray to end the recording.
- Long-press on the tile to access native screen recorder settings, where you can adjust recording quality, frame rate, and video coding format before initiating the recording.
Note: Settings adjustments are only possible before starting the recording and cannot be altered during the recording session.
Record Screen Using Third-Party Apps
While the native screen recorder suffices for most users, some may prefer additional features offered by third-party apps like XRecorder. Here’s how to use XRecorder for screen recording:
- Install the XRecorder app from the Google Play Store and enable the floating icon for easy access from any app.
- Grant necessary permissions for the app to function smoothly, including microphone access for audio recording.
- Tap on the “Record” button within the XRecorder app to initiate screen recording, ensuring to grant microphone access when prompted.
- Stop the recording by tapping the square icon in the recording toolbox.
- Utilize on-screen options to manage the recorded content, including editing, sharing, or deleting the recording.
- The floating record icon allows for quick access to screen recording and settings adjustments.
Wind Up
With the availability of both native Android screen recording and reliable third-party apps like XRecorder, capturing your Android device’s screen has never been easier.
Whether you’re showcasing gameplay, creating tutorials, or troubleshooting, mastering the art of screen recording opens up a world of possibilities.
Embrace the convenience and versatility of screen recording on Android to enhance your digital experience in 2024.