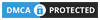In the digital era, the convenience of having Google Chrome remember and store your passwords is undeniable. However, this convenience comes with a potential downside – the risk of unauthorized access to your sensitive information.
This article will guide you on how to view your Google Chrome saved passwords. You will also get essential tips to bolster the security of your Google Chrome Password Manager.
also read: 5 Useful Tips And Tricks Of Google Chrome Browser 2024
How Google Chrome’s Password Manager Works
Google’s Password Manager is seamlessly integrated into the Chrome browser, allowing users to store and retrieve passwords effortlessly.
To access this feature, click the three dots in the top right corner, navigate to Settings, select Autofill and Passwords, and finally, choose Google Password Manager. Alternatively, you can visit “chrome://password-manager/passwords” directly.
Upon accessing the Password Manager, you’ll find a list of website login details, each with a stored username and a password field obscured by dots.
Clicking the eye icon next to the password prompts Chrome to request your operating system profile’s password or PIN. Once authenticated, the password is revealed.
The Downsides of Google Chrome’s Password Manager
While the Google Chrome Password Manager streamlines the login process, it has drawbacks.
One significant concern is the lack of additional protection if you don’t use a login code. Without a password or PIN, anyone with access to your profile can view all stored passwords without any security checks.
Even if you use a PIN or password, a determined hacker could access your password if they learn the code.
Furthermore, the absence of two-factor authentication in the Chrome Password Manager means that if someone gains knowledge of your PIN or password, they can easily export all your passwords.
Another risk involves the potential compromise of your entire password list if you tend to reuse passwords.
In such cases, a hacker armed with the knowledge of a single username and password combination can exploit this “skeleton key” across various accounts, emphasizing the importance of diverse and unique passwords.
Your Chrome Passwords Can Be Viewed Online
Google offers an online portal at “passwords.google.com” where you can view and manage your saved passwords.
Accessing this link requires a Google Account password check, providing an additional layer of security. However, it’s crucial to note that if someone gains access to your Google password, they can remotely view all your account details.
While Google’s geolocation tracking is designed to flag suspicious logins from foreign countries, it may not be foolproof.
If an intruder is using the same network as you, they might bypass this security check, underlining the importance of securing your Google Account credentials.
Your Chrome Passwords Are Saved Locally
Adding another layer of concern, all your login details are saved locally on your device.
On a Windows system, you can find this information by navigating to “C:\Users [user]\AppData\Local\Google\Chrome\User Data\Default” and opening the “Login Data” file in a text editor.
Although the password is encrypted, tools available online can potentially decrypt this file, posing a risk if the file falls into the wrong hands.
How to Strengthen Your Chrome Password Security
Understanding the potential risks, it’s essential to take proactive measures to enhance the security of your Chrome Password Manager:
1. Password Protect Your Operating System
While it may seem like an additional step, placing a password or PIN on your operating system provides an extra defence against unauthorised access.
2. Protect Your Google Account With Two-Factor Authentication
Enable two-factor authentication for your Google Account. This adds an extra layer of security, requiring a second code to access the passwords page.
3. Use Chrome Password Manager’s On-Device Encryption
Visit passwords.google.com and click the cog icon to enable on-device encryption. This feature ensures that the Login Data file is properly encrypted, mitigating the risk of unauthorized access.
Wind Up
While Google Chrome’s Password Manager offers unparalleled convenience, understanding its vulnerabilities is crucial.
By implementing additional security measures, you can enjoy the benefits of password management and view Google Chrome’s saved password. That too without compromising the safety of your sensitive information. Stay informed, stay secure.