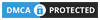In the ever-evolving digital landscape, safeguarding your precious data is not just a good practice; it’s a necessity. The fear of losing crucial files due to unforeseen circumstances can be overwhelming.
To ease this worry, it’s crucial to learn how to efficiently back up your MacBook in 2024. In this guide, tailored for the Indian audience, we will explore four foolproof methods to ensure the safety of your MacBook data.
also read: How to Take Screenshot on Your MacBook Like a Pro: A Comprehensive Guide
Method 1: Using Time Machine
Apple’s Time Machine is a built-in backup software that simplifies the process of securing your MacBook data. Here’s a step-by-step guide:
- Connect External Storage: Start by connecting an external storage device such as a USB, Thunderbolt, or NAS drive to your MacBook.
- Navigate to Time Machine: Go to the Apple Menu in the top-left corner, choose System Settings, then click on General, and select Time Machine from the right.
- Add Backup Disk: Choose ‘Add Backup Disk’ or click on the ‘+’ button. Select your connected storage device and click on ‘Set Up Disk.’
- Configuration: If your external drive has existing files, you might need to erase or select a different backup disk. Complete the setup, and your MacBook will start using the connected drive for backups.
- Backup Now: To initiate an immediate backup, select ‘Back Up Now’ from the Time Machine menu. You can also adjust the default backup frequency in Time Machine Settings.
Time Machine’s tight integration with macOS ensures easy data transfer between Macs. Additionally, its incremental backup system allows you to recover earlier file versions, providing a comprehensive safety net.
Method 2: Using iCloud
For seamless and remote backups, syncing your files to iCloud is a viable option. Here’s how to do it:
- Enable iCloud Drive: Go to Apple Menu > System Settings > Apple ID. Enable iCloud Drive and select Desktop and Documents Folders for syncing.
- Sync Other Items: In iCloud settings, turn on toggle buttons for items like Photos, Contacts, Safari, Passwords & Keychain, Calendars, Notes, etc.
- Manual Backup: While iCloud primarily operates as a sync service, you can manually copy files to iCloud Drive for an additional layer of protection.
This method provides the flexibility of accessing your data anywhere, anytime, on any device, with a stable internet connection. However, be aware of storage limitations and the fact that iCloud operates as a sync rather than a backup.
Method 3: Manually using an External Device
If you prefer a hands-on approach and have an external hard drive, manually backing up your MacBook is straightforward:
- Connect External Drive: Plug in an external hard drive with sufficient space for your files.
- Copy and Paste: Copy photos, videos, documents, and other files from your MacBook and paste them into the external drive in Finder.
- Custom Reminders: Create a routine for regularly updating your manual backup, ensuring the most recent data is secured.
While this method provides control over the backup process, it might be cumbersome for managing large backups manually.
Method 4: Using Other Cloud Services
Apart from iCloud, several third-party cloud services like Microsoft OneDrive, Dropbox, and Google Drive offer viable alternatives. Here’s a simplified guide using OneDrive:
- Sign in to OneDrive: Visit onedrive.live.com, sign in to your Microsoft account.
- Upload Files: Use the web interface to upload files or folders directly from your MacBook.
- Access Across Devices: Enjoy the convenience of accessing your data across devices with an internet connection.
Cloud services provide the advantage of accessing files from any device, making it a versatile solution for MacBook backups.
Wind Up
Choosing the right backup method for your MacBook in 2024 boils down to your preferences and needs. Whether it’s the simplicity of Time Machine, the flexibility of iCloud, the hands-on approach of manual backups, or the versatility of third-party cloud services, securing your MacBook data is well within your grasp.
Important FAQs
Q1. How do I know if my Mac is backed up to iCloud?
Open System Settings > Apple ID > iCloud > Manage > Backups to view the list of devices backed up to iCloud.
Q2. How do I back up all my Mac files to iCloud?
While automatic backup isn’t feasible, you can store Desktop and Document files in iCloud or manually copy files to the iCloud drive.
Q3. How do I back up my entire Mac?
Use Time Machine for a comprehensive backup. Connect an external drive, go to System Settings > General > Time Machine, add your backup disk, and ensure peace of mind.
Q4. Can I back up my Mac without a Time Machine?
Yes, use an external storage drive for manual backups or explore cloud services like iCloud, Microsoft OneDrive, Dropbox, or Google Drive for alternative solutions.
Feel free to share your Mac backup experiences in the comments below! Remember, securing your MacBook data is not just a task; it’s a habit worth cultivating.