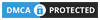Capturing moments on your MacBook is as crucial as it is on any device. Whether you want to share an interesting article or create a tutorial showcasing the seamless integration of Samsung Galaxy Buds with macOS, knowing how taking screenshots on a MacBook is fundamental.
Fortunately, macOS provides built-in tools and keyboard shortcuts that make this task a breeze.
also read: Beeper Mini: Chat With iPhones; A Comprehensive Review
How to Use Keyboard Shortcuts
Taking a screenshot of your entire screen is a quick three-button task. Just press Command + Shift + 3, and your screen is captured in the default PNG format.
This keyboard shortcut has stood the test of time, remaining consistent even on modern Macs.
The captured file appears on your desktop with the filename “Screen Shot,” the date, and the capture time. It’s a straightforward method for those who prefer efficiency in capturing their entire screen.
How to Keyboard Capture a Part of the Screen
But what if you only need a specific section of your screen? That’s where Command + Shift + 4 comes into play.
A crosshair appears, allowing you to select and capture the exact area you need. Release your finger once the highlighted capture box is in position, or press Escape if adjustments are required.
This method is perfect for those moments when precision matters, letting you tailor your screenshot to the specific content you want to share or document.
How to Target Screen Elements with Keyboard Shortcuts
There’s a middle ground between capturing the entire screen and selecting a specific area. By pressing Command + Shift + 4, followed by the space bar, your on-screen pointer transforms into a camera icon.
Move the camera icon over the window or menu bar you want to capture, click down, and voila – you’ve got a static image of the selected screen element.
This method provides flexibility, especially when you want to highlight specific windows or menu bars in your screenshots.
How to Capture a Menu
Capturing menus is a bit nuanced but equally straightforward. After opening the desired menu, press Command + Shift + 4, followed by the space bar.
The on-screen pointer becomes a camera icon, and you can drag a selection box around the menu.
Click to capture the highlighted area. Alternatively, you can use the drag crosshair method for precise selections, especially useful when you want to capture a menu title as part of your shot.
This method ensures your screenshots are tailored to include the exact menu content you want to share or document.
Wind Up
Mastering these macOS screenshot tools equips you with the ability to capture your screen efficiently.
Whether you prefer the speed of keyboard shortcuts or the visual approach offered by the Screenshot utility, you’re now ready to take a screenshot on a MacBook. Never miss capturing a moment again with these simple yet powerful techniques.