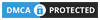The Gmail app on Android is a powerful tool for managing your emails on the go. However, to make the most of it, you need to customise certain settings. Let’s explore 6 Settings to Change to Improve Gmail on Android.
also read: 5 Ways to Find My Gmail Password: Your Comprehensive Guide to Account Recovery
1. Disable the Meet Tab
If you’re not a frequent user of Google Meet for video calls, having its tab prominently displayed in your Gmail app can be distracting. Fortunately, you can easily remove this tab to streamline your inbox view.
To do this, open the Gmail app on your Android device, tap the three-dot menu button, select “Settings,” choose your Gmail account, and then scroll down to the “Meet” section. Here, you can turn off the option to show the Meet tab for video calling.
This simple adjustment declutters your inbox interface, making it easier to focus on your emails without unnecessary distractions.
2. Change Default Notification Action
Customise the default notification action in the Gmail app to better suit your email management style.
Whether you prefer to archive or delete emails directly from notifications, adjusting this setting can save you time and effort.
To do this, open the Gmail app, tap the three-dot menu button, select “Settings,” then “General settings,” and finally, tap on “Default notification action.” From here, you can choose whether you want the default action to be “Archive” or “Delete.”
This customization ensures that you can quickly handle incoming emails directly from your notification shade, according to your preference.
3. Customise Swipe Actions
Take control of your inbox by customising swipe actions in the Gmail app. Whether you want to quickly mark emails as read, delete them, or perform other actions, tailoring swipe gestures to your preferences can enhance efficiency.
To customise swipe actions, open the Gmail app, tap the three-dot menu button, select “Settings,” then “General settings,” and finally, tap on “Swipe actions.”
Here, you can configure both left and right swipe actions to perform actions like archiving, deleting, marking as read/unread, moving, or snoozing emails.
By customising swipe actions, you can streamline your email management process and perform actions with just a swipe of your finger.
4. Optimise Notification Preferences
Stay on top of your emails by fine-tuning notification preferences for each Gmail account linked to your Android device.
Receive timely notifications for important emails while minimising distractions from less urgent messages. To customise notification preferences, open the Gmail app, tap the three-dot menu button, select “Settings,” then choose your Gmail account, and tap on “Notifications.”
Here, you can adjust settings such as notification tone, vibrate pattern, and importance level to ensure that you’re promptly notified of important emails while reducing interruptions from less critical ones.
5. Enable Action Confirmation
Prevent accidental deletions, archivals, or sending of emails by enabling action confirmation in the Gmail app.
This added layer of verification ensures that you don’t make unintended changes to your inbox.
To enable action confirmation, open the Gmail app on your Android device, tap the three-dot menu button, select “Settings,” then “General settings,” and scroll down to “Action confirmations.”
From here, you can enable confirmation prompts for actions like deleting, archiving, or sending emails. By requiring confirmation before executing these actions, you can avoid unintended mistakes and maintain better control over your inbox.
6. Utilise Offline Access
Make the most of offline access in the Gmail app by configuring settings to download emails locally on your Android device.
This ensures that you can access your emails even when you’re offline, enhancing productivity and convenience. To enable offline access, open the Gmail app, tap the three-dot menu button, select “Settings,” then choose your Gmail account, and tap on “Data usage.”
Here, you can enable the option to “Download attachments” and choose the time range for syncing emails for offline access.
By downloading emails locally, you can stay productive and respond to important messages even when you’re not connected to the internet.
Wind Up
By using these 6 Settings to Change to Improve Gmail on Android, you can streamline your email management process, boost productivity, and ensure a smoother user experience.
Take control of your inbox today and enjoy a more efficient email workflow on your Android device.