Resetting the Screen Time passcode on your iPhone, iPad, and Mac is a wise move, but it’s not uncommon to forget it. No need to panic – the process of resetting the passcode on your iPhone, iPad, or Mac is quite straightforward.
In this guide, we’ll walk through the step-by-step process, ensuring that even if you’ve encountered this issue, you can regain control of your Screen Time settings.
also read: Top 7 Best Free iPhone Launchers for Your Android Phone in 2024
How to Reset the Screen Time Passcode on Your iPhone, iPad or Mac:
If you’ve found yourself locked out due to a forgotten Screen Time passcode, follow these steps on your iPhone or iPad:
1. Navigate to Settings > Screen Time:
Open the Settings app on your device and scroll down to find “Screen Time.” Tap on it to access the Screen Time settings.
2. Tap “Change Screen Time Passcode” Twice:
Once in Screen Time settings, locate the option “Change Screen Time Passcode” and tap on it. You’ll need to confirm this choice by tapping it again.
3. Select “Forgot Passcode?”:
A prompt will appear asking if you’ve forgotten your passcode. Tap on this option to proceed.
4. Enter Apple ID Email and Password:
You’ll be prompted to enter your Apple ID email. Once entered, tap “Continue” on your keyboard or the OK button in the top-right corner. Subsequently, enter your Apple ID password and tap OK to proceed.
5. Set a New Screen Time Passcode:
After verifying your details, you’ll be prompted to set a new Screen Time passcode. Enter your desired passcode and confirm it to complete the process.
Pro Tip: Make sure you’ve previously set up Apple ID details for passcode recovery during the initial Screen Time setup.
How to Reset the Screen Time Passcode on Your Mac
If you’re dealing with a forgotten Screen Time passcode on your Mac, follow these steps:
1. Click the Apple Logo and Access System Settings:
In the top-left corner of the menu bar, click on the Apple logo and select “System Preferences” from the dropdown menu.
2. Select Screen Time:
Within System Preferences, locate and select “Screen Time” from the sidebar.
3. Click “Change Passcode” Under Lock Screen Time Settings:
Scroll down within Screen Time settings and click on “Change Passcode” under Lock Screen Time Settings.
4. Choose “Forgot Passcode?”:
Similar to the iPhone or iPad process, select the option for “Forgot Passcode?” to proceed.
5. Enter Apple ID Email and Password:
Enter your Apple ID email and password as prompted to verify your identity.
6. Set a New Screen Time Passcode:
After verification, input a new Screen Time passcode, and confirm it by entering it again.
Important Note: Ensure that Share Across Devices is enabled for seamless passcode recovery.
How to Reset the Screen Time Passcode for Your Child’s Device
For parents utilizing Family Sharing and managing their child’s Screen Time, here’s how to reset the passcode:
On iPhone or iPad
- Open Settings, tap on your name, and select “Family Sharing.”
- Choose your child’s name and navigate to Screen Time.
- Tap “Change Screen Time Passcode” twice, and authenticate with your device passcode, Touch ID, or Face ID.
- Set and confirm the new Screen Time passcode.
On Mac
- Click the Apple logo, go to System Preferences, and select Screen Time.
- Click your name next to Family Member and choose your child’s name.
- Click “Change Passcode,” and enter your Mac’s admin password.
- Create and confirm the new Screen Time passcode.
Quick Tip: Always remember your Apple account login details for a smoother process.
Wind Up
Resetting your Screen Time passcode is a straightforward process, whether it’s on your iPhone, iPad, Mac, or your child’s. By following these simple steps, you can regain control of your Screen Time settings hassle-free.
Keep your Apple ID details handy, and don’t forget to enable Share Across Devices for a seamless experience across all your Apple devices.

















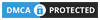
iphone
I phone
I phone
Iphone 14 pro max
IPhone