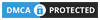Let us take you through the journey to clear your YouTube cache to free up space on your devices, whether using iOS, Android, or a web browser. YouTube is a popular platform for watching videos and can quickly accumulate cached data, taking up valuable storage space.
If you’re encountering storage issues or app errors, these step-by-step instructions will help you efficiently clear the cache and optimize your device’s storage. Let’s dive into the details.
also read: How to Enable or Disable YouTube Comments: Step-By-Step Guide
How to Clear the YouTube Cache on iOS
If you’re an iPhone user and want to clear the YouTube cache, follow these steps:
- Open Settings and select General > iPhone Storage.
- Tap YouTube from the app list.
- On the next page, tap Delete App.
- Hit Delete App again from the pop-up to confirm.
Alternatively, if you have YouTube’s icon on your home screen, press and hold to wake up a menu. Finally, tap Remove App, then select Delete App > Delete.
This process will remove YouTube from your device along with its cached data and preferences. Afterward, you can download and install YouTube from the App Store to start fresh.
How to Clear the YouTube App Cache on Android
You can clear the YouTube cache for Android users without uninstalling the app. Here’s how:
- Open Settings and select Apps.
- Tap YouTube if visible under Recently opened apps. If not, tap See all [X] apps, then select YouTube on the follow-up page.
- Under YouTube’s App info page, tap Storage & cache. You will see the amount of storage YouTube occupies and a breakdown of the usage.
- Tap Clear cache.
The process will commence immediately, and you’ll know it’s complete when the space occupied by cache data is zero.
How to Clear YouTube’s Cache on Your Web Browser
If you access YouTube through a web browser, clearing the cache is slightly different. Here’s how to do it in popular browsers:
In Google Chrome:
- Click the three-dot menu in the top right.
- Hover over More Tools and select Clear Browsing Data from the sub-menu.
- Under the Clear browsing data pop-up, uncheck Browsing history and Cookies and other site data.
- Click Clear Data.
In Microsoft Edge:
- Click the three-dot menu in the top right and select Settings.
- Next, click Privacy, search, and Services, then scroll down to the Clear browsing data section.
- Select Choose what to clear.
- Click Last Hour in the pop-up menu under Time Range, then select All Time.
- Uncheck everything except Cached images and files, then click Clear Now.
In Firefox:
- Click the hamburger menu in the top right.
- Select Settings from the options.
- Click Privacy & Security, then scroll down to Cookies and Site Data.
- Select Clear data, then uncheck Cookies and Site Data.
- Click Clear to delete cached web content.
Reclaim Your Storage by Clearing the YouTube Cache
Clearing your YouTube cache is essential to free up storage space on your device.
While cached data improves performance, it can quickly accumulate and consume significant storage space, especially if you use YouTube regularly.
Regardless of your platform, these instructions will help you achieve the same result. Remember that this is not a one-time fix;
Regular cache clearing is essential, particularly if your device has limited storage capacity. Clear your YouTube cache and enjoy a smoother and more storage-efficient YouTube experience.