Changing the language on your iPhone is a simple yet crucial adjustment for a personalised experience. Whether adapting to a new language or just preferring a different one, follow these 3 ways to change the language on your iPhone.
also read: How to Reset the Screen Time Passcode on Your iPhone, iPad or Mac
How to Change System Language on iPhone
The first step to customise your iPhone language is to alter the system language. This change affects all iOS menus and settings, providing a comprehensive language shift for your device.
Begin by opening the Settings app on your iPhone and navigate to the General section. From there, select Language & Region, where you will find an option to Add Language under the Preferred Languages section. Utilize the search bar or scroll down to find your preferred language, and tap on it.
After selecting your language, set it as the primary language on your iPhone. The device will initiate the language change, resulting in a brief delay as it applies the adjustments. Once completed, you’ll notice the interface switch to the newly selected language, offering a more user-friendly experience.
How to Change Keyboard Language on iPhone
While changing the system language impacts iOS menus, it doesn’t automatically reflect on the keyboard. Therefore, to type in your newly selected language, you must also adjust the keyboard language separately.
In the Settings app, navigate to General and select Keyboard. Within this section, tap on Keyboards and identify the currently set keyboard language at the top. To add a new language, tap on Add New Keyboards, use the search bar, or scroll to find your preferred language. Once selected, choose between a Transliteration keyboard or a Standard keyboard for the language.
With the new keyboard added, you can manually change the keyboard language while typing. Simply tap and hold on to the Globe icon at the bottom left of the keyboard, then choose your preferred language.
This adjustment will be reflected immediately on your keyboard, facilitating seamless communication in different languages.
How to Change Siri’s Language on iPhone
Unlike the keyboard, Siri operates in a single language at a time. Changing Siri’s language not only enables interactions in your preferred language but also allows you to experience the new iOS 17 feature that transforms “Hey Siri” to just “Siri.” Here’s how you can make this adjustment:
Navigate to Siri & Search in the Settings app on your iPhone. Within this section, tap on Language and choose your preferred language from the available list. Once selected, tap on Change Language in the pop-up that appears, finalizing the shift.
Now, Siri will understand and respond in your chosen language, providing a more personalized and user-friendly voice command experience.
Wind Up
Customising the language on your iPhone enhances the overall user experience by providing a familiar interface, keyboard, and voice command interactions.
Changing the system language impacts iOS menus, adjusting the keyboard language facilitates typing in different languages, and modifying Siri’s language ensures seamless voice commands.
By following these 3 ways, you can change language on your iPhone, creating it a more accessible and enjoyable device.
Important FAQs
Q1: How can I change my iPhone language back to English?
To revert to English, navigate to iPhone settings > General > Language and Region > press, hold, and drag the three-line button next to English to the top.
Q2: Can an iPhone have two languages?
Yes, your iPhone can support two languages, but manual switching between languages is required.
Q3: How do I switch between languages on my iPhone?
Go to iPhone settings > General > Language and Region > Add Language > Select the Preferred language > Use as Primary. If you encounter any difficulties, feel free to ask questions in the comments below.

















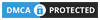
iPhone
I am verry happy for your job
Hi my name is Fatou sarr and i have a respect for and your job tanks
I Phone
Iphone
iPhone