Today, everything is about phones, tablets, and computers. We need the internet for them, and that’s where WiFi comes in. WiFi helps these devices talk to the internet without any wires. Connecting your Android phone, tablet, iPhone, or PC to WiFi is like giving them the power to do cool things online.
This guide is here to help you easily connect your devices to WiFi. It’s made simple for everyone, especially for people in India. Let’s start, and you’ll see how easy it is!
also read: Connect to a free secure Wi-Fi Internet anywhere in your city with Wi-Fi passwords: Instabridge
Why is WiFi Important?
Before we talk about connecting devices, let’s understand why WiFi matters. WiFi lets us connect to the internet without any physical wires.
It makes things like browsing the internet, watching videos, playing games, and talking to others online much easier.
Whether you’re at home, at a café, or moving around, being able to connect your devices to WiFi makes life more convenient, accessible, and productive in the digital world. So, let’s get started with connecting your devices to WiFi!
How to Connect Your Android Phone or iPhone to WiFi
Step 1: Open Settings
Initiate the process by unlocking your smartphone and navigating to the Settings app. This is the control center for various configurations on your device.
Step 2: Navigate to Network & Internet
Within the Settings app, locate and tap on the “Network & Internet” tab. This section houses the controls for managing your device’s connectivity options.
Step 3: Choose Your WiFi Network
Scan the available WiFi networks displayed on your device and select the one to which you wish to connect. Ensure that you choose the correct network to avoid any security issues.
Step 4: Enter the Password
Security is paramount when connecting to WiFi networks. Input the designated password associated with the selected network. This password ensures that only authorized users can access the network.
Step 5: Save the Network
Congratulations, your phone is now successfully connected to the chosen WiFi network. The network information is saved, allowing your device to automatically connect when within range in the future.
Bonus Tip: Connect Using a WiFi QR Code
For a convenient and secure way to connect to someone else’s WiFi, leverage the WiFi QR code on their device. This method expedites the connection process while maintaining security measures.
How to Connect Your Computer to WiFi
Connecting Windows to WiFi
- Click on the Notification area or press WINDOWS + A.
- In the Network menu, enable Wi-Fi to activate the wireless functionality on your Windows PC.
- Browse through the list of available networks, select your preferred network, input the password, and finalize the connection.
Connecting Linux to WiFi
1. Locate the Wi-Fi icon in the panel on your Linux desktop.
2. Right-click on the icon, select your desired network from the available options, input the password, and establish the connection.
3. Advanced users can opt for the terminal-based approach, using commands like “sudo iwlist wlan0 scan” and editing wpa_supplicant.conf for network configuration.
Enhancing PC Connectivity: Adding a Wireless Adapter
For users whose desktop computers lack built-in WiFi capabilities, incorporating a wireless adapter is a viable solution. Three primary options exist:
1. USB Wi-Fi Dongle
- This convenient and affordable option involves inserting a USB Wi-Fi adapter into your computer.
- Install the necessary drivers, reboot your computer, and the dongle should detect available WiFi networks.
Recommended: TP-Link USB WiFi Adapter for reliability and performance.
2. Installing a Wi-Fi Card
- A more permanent solution that requires opening your computer’s case and installing a WiFi card.
- Two types are commonly used: PCI-e (PCI Express) and M.2 cards.
- Follow specific instructions for each type, securing the card, attaching an antenna, and installing drivers.
- Recommended: TP-Link AC1200 for PCI-e or OKN WiFi 6 AX200 for M.2 slots.
3. Motherboard with On-board Wi-Fi
- An advanced but costly option, involving replacing your entire motherboard with one that has built-in WiFi capabilities.
- Considerable hardware upgrades may be necessary, such as CPU, RAM, and potentially GPU.
Troubleshooting and Optimization Tips
Forgot WiFi Password
If you’ve forgotten your saved WiFi password, retrieve it in the Settings tab under “WiFi Network” and “Saved Network.” Enter your phone password to access this information.
Issues Connecting to a Saved Network
If encountering difficulties connecting to a saved WiFi network, consider forgetting the network, restarting your phone, and attempting to reconnect. In some cases, power cycling your router and modem can resolve connectivity issues.
Winding Up:
Mastering the art of connecting your devices to WiFi networks is not just a technical skill; it’s a gateway to a world of digital possibilities.
This comprehensive guide has equipped you with the knowledge to seamlessly connect your Android phone, Tablet, iPhone, or PC to WiFi, ensuring a smooth and uninterrupted online experience.
As technology advances, embracing wireless connectivity opens the door to innovation and a more connected future. Stay empowered, stay connected, and make the most of the boundless opportunities provided by the digital age.

















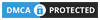
WiFi kese connect karen
Wifi