If you have an iPhone running iOS 17, you might have noticed a new feature called contact posters. Contact posters are personalised images that show up on your caller’s screen when you call them. They can also be shared with other people using NameDrop, a new way to exchange contact information wirelessly.
In this article, we will explore how to create and customise stunning contact posters on iPhone, making your calls more memorable and expressive.
also read: How to Transfer Contacts From iPhone to iPhone 2024 (5 Method)
What is a Contact Poster and Why you Need One?
A contact poster is a combination of a contact photo and a poster that displays your name and other details.
It’s a visual representation of who you are and what you want to convey. Whether it’s a photo, Memojis, or monograms, contact posters add a personal touch to your communication, making it more engaging and memorable.
How to Create a Contact Poster on iPhone
- Open the Contacts app and select your name.
- Tap Contact Photo & Poster, then tap Edit under your contact photo, and click Customise under Poster.
- Choose a style: Photo, Memoji, or Monogram.
- Customise your poster by selecting or creating your image, editing text, and adjusting background colours.
- Preview your poster in different apps like FaceTime, Messages, WhatsApp, etc.
- Tap Done to save your customised poster.
How to Customise your Contact Poster on iPhone
- Open the Contacts app and select your name.
- Tap Contact Photo & Poster, then tap Edit under your contact photo.
- Swipe left or right to see all posters or tap the plus icon to create a new one.
- Edit or delete existing posters as desired.
- Set a default poster for all calls or specific posters for specific apps.
- Save your changes and explore more customisation options.
How to Share your Contact Poster with NameDrop and Other Apps
- Open the Contacts app and select your name.
- Tap Contact Photo & Poster, then tap Name & Photo Sharing.
- Turn on Name & Photo Sharing and choose your visibility preferences.
- Use NameDrop to share your poster wirelessly with nearby devices.
- Alternatively, share your poster directly with other apps that support it.
Wind Up
creating and customising stunning contact posters on iPhone are a fun and creative way to express your identity and make your calls more memorable.
Whether you’re using them on FaceTime or sharing them with NameDrop, contact posters add a personalised touch to your communication experience.
Try creating your own stunning contact poster today and elevate your interactions. If you have any questions or suggestions, feel free to leave a comment below.
Important Frequently Asked Questions
Q1. What Devices Support Contact Posters?
Contact posters are supported by iPhone models running iOS 17 or later, iPad models running iPadOS 17 or later, and Mac models running macOS Monterey or later.
Q2. Can I use Contact Posters with FaceTime?
Yes, contact posters can be used with FaceTime calls, appearing on the recipient’s screen before and during the call.
Q3. Can I use Contact Posters with Third-Party Apps?
Yes, contact posters can be used with third-party apps like WhatsApp, Skype, and Zoom, provided the apps are updated to support this feature.
Q4. How Can I Disable Contact Posters?
To disable contact posters, open Contacts, select your name, tap Contact Photo & Poster, choose Name & Photo Sharing, and turn off the toggle.
Q5. How Can I Report Inappropriate or Offensive Contact Posters?
You can report inappropriate or offensive contact posters by opening the Phone app, finding the call in Recents, tapping the “i” icon, selecting “Report Contact Poster,” choosing a reason, and tapping Submit.


















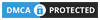
I am very happy because my phone is change into iphone
I am very interested in this app I am very happy
iPhone app