Bing Image Creator, a cutting-edge AI tool by Microsoft, has gained immense popularity for its ability to transform text prompts into stunning images using Artificial Intelligence (AI). Powered by ChatGPT’s DALL.E 3 model, it employs deep learning techniques to generate lifelike images, making it a favorite among users seeking to bring their imagination to life.
In this guide we’ll explain 10 Steps to Create Microsoft Account and Sign In to Bing Image Creator.
also read: How to Create 3D AI Happy Kiss Day Image by Using Microsoft Bing App: A Step-by-Step Guide
How to Create a Microsoft Account for Bing Image Creator
- Step 1. Access Bing Image Creator: Navigate to the Bing Image Creator website (www.bing.com/images/create) or use the Bing app on your smartphone.
- Step 2. Enter Text Prompt: Describe the image you want to create by typing it into the text prompt area.
- Step 3. Click ‘Join & Create’: Initiate the image creation process by clicking on the ‘Join & Create’ button.
- Step 4. Select ‘Create one!’: If you don’t have a Microsoft account, choose ‘Create one!’ option to proceed.
- Step 5. Provide Email: Enter your email address. If you don’t have an email, you can create one through the provided option.
- Step 6. Enter Personal Information: Input your first and last name, country, and date of birth.
- Step 7. Verify Email: Check your email for the OTP (One-Time Password) and enter it on the verification page.
- Step 8. Complete Captcha: Solve the captcha puzzle to confirm you’re not a robot.
- Step 9. Submit: Click on ‘Submit’ to finalise the account creation process.
- Step 10. Access Bing Image Creator: Once your Microsoft account is created, log in to Bing Image Creator and start generating AI images instantly by typing your desired text prompt.
Bing AI Image Creator Text Prompts
- Create a realistic 3D illusion for a profile picture where a 22-year-old boy in a white hoodie sits casually on a Wingback Chair. Wearing sneakers and a white shirt, he looks ahead. The background features “MAHI” in big and capital red neon light fonts on the black wall. There should not be his shadow, and there are wings to make it appear as if he is an angel.
- Create a 3D illustration for a profile picture of a 25-year-old couple sitting comfortably in wings chair. The boy is wearing a white shirt pants and sunglasses. And the girl is wearing a pink saree and sunglasses. He is looking ahead. “KING” & “QUEEN” are written in big and capital font on the black wall in the background. There should also be beautiful flowers, no shadows, and wings added to show that he or she is an angel.
- Create a realistic digital art image of a 20-year-old cute couple where the boy proposes to the girl with a rose in a kneeled-down position. Both are wearing modern casual dresses and are looking ahead. “MAHI” is written on the boy’s t-shirt, and “PRIYA” is written on the girl’s t-shirt. The background features a heart-shaped balloon with the text “HAPPY VALENTINE’S DAY” written at the top of the image along with decorations of roses and balloons.
Wind Up
With these 10 simple steps, anyone can create a Microsoft account and sign in to Bing Image Creator to unleash their creativity and bring their ideas to fruition with the power of AI-generated imagery.
Whether you’re a seasoned designer or someone with no prior experience, Bing Image Creator offers a user-friendly platform to explore the endless possibilities of AI-driven image creation.
Start your creative journey today and turn your imagination into captivating digital art effortlessly.


















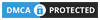
3d image creator