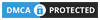Handling a multitude of files on our Chromebooks, from important documents to cherished memories, is a part of our daily digital experience. Accidentally deleting these files can be a common mishap, but fear not – the process of recovering deleted files on your Chromebook is simpler than you might think.
also read: How to Enable Dark Mode Theme on Your Chromebook in Two Steps
Deleted files eventually disappear on ChromeOS
Before embarking on a file-deleting spree, it’s crucial to understand that Chromebooks store deleted files in the Trash folder for a grace period of 30 days.
This safety net allows users to reconsider their decisions, offering a window of time before the files are permanently erased.
Before hitting that delete button, take a moment to ponder, and consider implementing regular backups to safeguard your critical files.
Finding Deleted Files on a Chromebook
- Open the Files app on your Chromebook, either by tapping the icon on your Shelf or using the Search button.
- Navigate to the left side and tap on the “Trash” option.
- Within this section, you’ll find a list of files you’ve deleted within the last 30 days.
This straightforward process ensures that you can easily locate files you thought were lost forever.
Restoring Deleted Files on Your Chromebook
Should you find yourself in the unfortunate situation of accidentally deleting a file, the Chromebook provides a simple recovery process, but time is of the essence – you must act within 30 days.
- Launch the Files app on your Chromebook.
- Navigate to the “Trash” folder on the left side.
- Right-click on the file you wish to restore.
- From the drop-down menu, select “Restore from trash” or use the shortcut Alt + Backspace.
By following these steps, you successfully retrieve your file, returning it to its original folder for easy accessibility.
Restoring Deleted Google Drive Files on a Chromebook
For those who rely on Google Drive, the recovery process for deleted files differs.
- Open Google Chrome on your Chromebook.
- Visit the Google Drive website.
- Click on “Trash” on the left to view your deleted files.
- Identify the file you want to restore, click the three dots in the upper-right corner, and select “Restore.”
Your file now seamlessly returns to its original location in Google Drive, accessible once again on your Chromebook.
Restoring Linux Files on a Chromebook
Chromebooks’ versatility allows them to run the Linux operating system alongside ChromeOS, though restoring files in this environment requires a bit more attention.
Be Aware: Restoring data from a previous backup in the Linux system may lead to data loss, so ensure you have all necessary files backed up.
- Open the Settings app on your Chromebook.
- Tap “Advanced” and select “Developers” on the left.
- Choose “Linux.”
- Select “Backup and Restore.”
- Tap “Restore” and then “Restore” again.
- Pick the backup from the “My Files” section and tap “Open.”
Keep an eye on the progress bar in the lower-right corner to monitor the successful restoration of your backup.
Wind Up
Files constitute a fundamental aspect of our digital lives, and Chromebooks streamline the process of finding accidentally deleted files on your Chromebook.
Regularly backing up your Google account data is a prudent step to fortify the safety net.
Armed with these straightforward steps, you can confidently navigate the realm of deleted files on your Chromebook, ensuring that no cherished memory or essential document is lost forever.