Since its debut in 2015, Google Photos has become the go-to solution for backing up, editing, and cherishing memories. In this article, we’ll explore 13 indispensable Google Photos editing tips and tricks that can transform your smartphone photos.
Whether you’re an amateur or an enthusiast, these easy-to-follow steps will enhance your photography experience.
also read: Google Photos free unlimited storage soon.
13 Google Photos Editing Tips and Tricks
1. Enhance Your Photos:
When faced with challenging low-light conditions, leverage the Google Suggestions tab to effortlessly enhance your images.
Explore options like Luminous, Radiant, and Color Pop to elevate your photos with a single tap.
Not sure where to start? Simply hit the Enhance button for Google Photos to intelligently tweak your image for optimal results.
2. Try Google Photos Filters:
Filters are a creative way to add flair to your photos. Navigate to the Filters menu in Google Photos, experiment with different options, and tap a filter to preview its effects.
Easily adjust filter intensity using a slider for that perfect touch.
3. Crop or Rotate a Photo:
Say goodbye to unwanted elements in your photos by mastering the art of cropping. Open an image, tap Edit, select Crop, and explore various aspect ratios.
For precise adjustments, choose manual cropping. While resizing remains a missed feature, Google Photos offers versatile cropping options.
4. Check Useful Editing Tools:
Delve into Google Photos’ toolbox to transform your images. From adjusting portrait lighting to adding a background blur, these tools elevate your photography game.
Explore options like Magic Eraser, Color Focus, and Sky to customize your visuals.
5. Adjust Photos:
Fine-tune your images with Google Photos’ adjustment tools. Whether it’s enhancing saturation, shadows, or white points, use the horizontal scroll to find the perfect balance.
Unleash your creativity, especially with the Saturation tool for vibrant food photos.
6. Annotate or Add Text:
Personalize your photos by adding annotations or text using Google Photos’ dedicated markup tool. Highlight important details with various color options.
Though thickness customization is lacking, this tool adds a personal touch to your images.
7. Export a Frame from a Video:
Discover Google Photos’ export frame feature to capture perfect moments from videos.
Tap on white dots suggesting top shots, choose Export Top Shots, and save your preferred frame to the Camera folder.
Unleash your creativity by exploring exported frames in the Library menu.
8. Stabilize Your Shaky Video:
Combat shaky videos effortlessly with Google Photos’ stabilization feature. Open a video, tap Edit, and let Google Photos stabilize your footage.
Patience is key as the app processes the stabilization, delivering crisp, clear videos even without Optical Image Stabilization.
9. Edit the Date and Time:
Need to adjust the timestamp of a photo or video? Google Photos makes it a breeze.
Tap the overflow icon, select the pencil icon next to the date and time, and make necessary tweaks. Watch as the app seamlessly updates the day based on your adjustments.
10. Fix Blurry Photos:
Bid farewell to blurry photos with Google Photos’ Motion Mode. When faced with motion blur, tap Burst, review images, and select the clearest shot.
Experience how Motion Mode effortlessly corrects hand blur and stabilizes dynamic scenes.
11. Make a Movie:
Transform up to 50 photos and videos into a captivating movie using Google Photos. Explore ready-to-use templates or create a customized visual narrative.
While lacking direct access to the YouTube Music library, you can still add a personal touch with background tunes and share your creation on social media.
12. Create an Animation:
Bring your photos to life by creating a GIF with Google Photos.
Head to the Utilities menu, select Animation, choose up to 50 photos, and witness the magic unfold. Easily locate your GIF in the Photos tab for sharing and enjoyment.
13. Create a Collage:
Embrace your inner designer by crafting collages on the go with Google Photos. This feature-rich tool allows you to curate visually stunning collages with ease.
Wind Up
Google Photos stands as a powerhouse for photo editing, offering a plethora of features that cater to both novices and photography enthusiasts.
As Google continues to integrate new functionalities, the possibilities for unleashing your creativity are boundless.
Make the most of these 13 Google Photos editing tips and tricks to elevate your smartphone photography game and immortalize your cherished moments.


















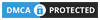
Nice
App great