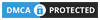Incognito Mode, also known as private browsing, is a handy feature available in most web browsers. It allows users to browse the internet without leaving any trace of their online activity.
This article will guide you through the process of turning on and off Incognito Mode on various devices and browsers, ensuring your online privacy and security.
also read: How to Disable Google Chrome Pop-Up Blocker on Your Devices
Turning On Incognito Mode
How to Turn on Incognito Mode in Google Chrome
To start an Incognito session in Chrome, simply follow these steps:
- Click on the Chrome Menu (three vertical dots) in the upper-right corner.
- Select “New Incognito Window” from the menu.
- A new window will open, indicating that you are now browsing in Incognito Mode.
- To open a link in Incognito Mode, right-click it and select “Open Link in Incognito Window”.
How to Use InPrivate Browsing in Microsoft Edge
Microsoft Edge users can enable private browsing using the InPrivate Browsing feature:
- Open Microsoft Edge and click on the More Actions menu (three dots).
- Select “New InPrivate Window” from the menu.
- A new window will open, indicating that you are browsing privately.
- To open a link in InPrivate mode, right-click it and choose “Open in InPrivate Window”.
How to Turn on Private Browsing in Firefox
Firefox users can activate Private Browsing mode with these steps:
- Click on the Firefox Menu (three vertical lines) and select “New Private Window”.
- A new private browsing window will open, ensuring your browsing activity is not saved.
- To open a link in Private Browsing mode, right-click it and select “Open Link in New Private Window”.
How to Enter Incognito Browsing in Apple Safari
Safari users can enjoy private browsing by following these steps:
- Open Safari on your Mac.
- From the menu bar, select “File” > “New Private Window”.
- A new private browsing window will open, indicating that your browsing activity is private.
- To open a link in a private window, hold the Option key and right-click the link, then choose “Open Link in New Private Window”.
How to Open a Private Window in Opera
Opera users can enter Private mode with these simple steps:
- Open Opera on your PC or Mac.
- From the menu bar, select “File” > “New Private Window”.
- A new window will open, explaining Opera’s Private mode.
- To open a link in Private mode, right-click it and select “Open in New Private Window”.
Turning Off Incognito Mode
How to Disable Incognito Mode in Chrome on Windows
If you wish to disable Incognito Mode in Chrome on Windows, you can do so via Command Prompt:
- Press the Windows key and search for Command Prompt.
- Select “Run as administrator”.
- Enter the command provided and press Enter.
Command: REG ADD HKLM\SOFTWARE\Policies\Google\Chrome /v IncognitoModeAvailability /t REG_DWORD /d 1
4. Reboot your PC to apply the changes.
How to Turn off Incognito Mode in Chrome Browser for Mac
Mac users can disable Incognito Mode in Chrome using Terminal:
- Press Command + Space, search for Terminal, and press Return.
- Enter the command provided below and press Return.
Command: defaults write com.google.chrome IncognitoModeAvailability -integer 1z
3. Reboot your Mac to finalise the changes.
Disabling InPrivate Mode in Microsoft Edge on Windows
To disable InPrivate Mode in Microsoft Edge on Windows, follow these steps:
- Press the Windows key and search for REGEDIT. Press Enter.
- Navigate to the specified path and create the necessary keys as instructed.
- Close Registry Editor and reboot your PC.
Wind Up
Turning on and off Incognito Mode is essential for protecting your privacy while browsing the internet.
By following the steps outlined in this article, you can easily turn on and off Incognito Mode on various devices and browsers, ensuring a secure and private online experience.
Whether you’re using Chrome, Edge, Firefox, Safari, or Opera, managing your privacy settings has never been easier.