Smartphones, especially those equipped with top-tier cameras like the iPhone 15 Pro Max, have transformed the way we capture memories. However, the ease of snapping multiple shots often leads to a common issue – duplicate photos cluttering your device’s storage.
Even if you meticulously select and save only the best pictures, duplicates can sneak in through cloud backups.
In this article, we’ll explore effective methods to manage and delete duplicate photos on your iPhone. We’ll keep it straightforward for our Indian audience, emphasizing simple English.
also read: Unlock Your Photo Potential: 13 Google Photos Editing Tips and Tricks
The Duplicates Feature in the Photos App
The Photos app provides a swift solution through its Duplicates feature. Here’s a step-by-step guide:
1. Launch the Photos App:
Open the app on your iPhone or iPad.
2. Navigate to Duplicates Album:
Tap on ‘Albums’ at the bottom, scroll down to ‘Utilities,’ and select the ‘Duplicates’ album.
3. Merge and Confirm:
Within the Duplicates album, tap the ‘Merge’ button, then confirm the merge of exact copies.
4. Delete All Duplicates:
To efficiently clear space, select all duplicates, then tap ‘Merge’ to create a comprehensive image. The app moves other copies to the ‘Recently Deleted’ album.
5. Permanently Erase Duplicates:
Access ‘Albums’ > ‘Recently Deleted,’ select the duplicates, and confirm the deletion.
Manual Deletion of Duplicate Photos
For those who prefer hands-on control, manual deletion offers a more tailored approach:
1. Navigate to All Photos:
Open the Photos app and go to the ‘Library’ tab.
2. Select and Delete:
Tap ‘All Photos,’ manually scroll through, select duplicates, and tap the ‘Trash’ icon in the lower-right corner to delete.
Utilizing Third-Party Apps for Older iOS Versions
If your device operates on an iOS version older than 16, consider third-party apps:
1. Remo Duplicate Photos Remover:
Download and utilize this free app, which identifies and manages duplicates effortlessly.
2. Gemini Photos:
This app automatically selects the best photo among duplicates. It offers a free trial, subscription, and purchase options.
3. Smart Cleaner:
Beyond duplicates, this app manages contacts, and calendar events, and even tests internet speed. Various subscription plans are available.
Understanding Why Duplicate Photos Occur
Preventing duplicates is as crucial as deleting them. Here are some common reasons for duplicate photos on your iPhone:
1. Multiple Cloud Services:
Using multiple cloud services, such as iCloud and Google Photos, can result in duplicates. Stick to one service or disable automatic sync on additional ones.
2. HDR Feature:
High Dynamic Range (HDR) can inadvertently create duplicate photos. Turn off auto HDR in settings to avoid unnecessary copies.
3. Photo Editing Apps:
Third-party photo editing apps may save edited pictures to your camera roll, taking up additional storage. Stick to the default Photos app or manually delete originals after using third-party tools.
Winding Up:
Deleting duplicate photos on your iPhone not only declutters your gallery but also frees up valuable storage space on your iPhone.
Beyond deletion, consider preventive measures like using a single cloud service and adjusting camera settings to minimize duplicates.
Additionally, backing up your data to the cloud ensures a seamless and secure approach to managing your iPhone’s storage.
Streamlining your photo library not only enhances your device’s performance but also ensures that every click captures a unique moment.

















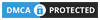
Nice bhai
nice