In this digital age, our smartphones are like a treasure chest of personal information and preferences. But what if you want to keep certain apps hidden from prying eyes? Deleting them isn’t always the best option.
That’s where hiding apps on your iPhone comes in. In this 2023 guide, we’ll walk you through six methods to keep your apps concealed, making sure that your private life remains private.
also read: How to Edit WhatsApp Messages for iOS: Step-by-Step Guide
1. Remove the app from the iPhone Home Screen
The easiest way to hide an app is to remove it from your iPhone’s home screen. This method ensures that the app only appears when you intentionally want to use it, preventing accidental access by others. Here’s how to do it:
- Touch and hold the app you wish to hide.
- Choose “Remove App” from the quick action menu.
- Tap “Remove from Home Screen.”
- The app will be moved to the App Library, making it accessible when you need it.
- To unhide the app, go to the App Library and drag it back to the home screen.
2. Hide an entire Home Screen page on iPhone
Did you know that you can hide multiple apps at once by hiding an entire home screen page? This method is great if you want to hide a group of apps together. Here’s how to do it:
- Move the apps you wish to hide to a separate home screen page.
- Create a new home screen page by dragging an app to the right until you see a blank page.
- Long-press the empty area on the screen until the icons start to jiggle.
- Tap the three horizontal dots at the bottom to view your home screen pages.
- Checkmark the hidden home screen page and tap “Done” to hide multiple apps.
3. Hide an app from Search and Siri Suggestions
Even if you remove an app from the home screen, it might still appear in search results and Siri suggestions. Here’s how to ensure it won’t:
- Open the Settings app and navigate to Siri & Search.
- Find the app you want to hide and turn off the toggles for “Show App in Search,” “Show on Home Screen,” and “Suggest App.”
4. Hide Purchased Apps in the App Store
If you want to hide apps from your App Store purchase history, follow these steps:
- Open the App Store and tap your profile picture.
- Tap “Purchased” to see your app list.
- Swipe left on the app you want to hide and select “Hide.”
- Tap “Done” to complete the process.
To unhide app purchases or view them, follow these steps:
- Go to the App Store, tap your profile, and then tap “Hidden Purchases.”
5. Hide Apps on iPhone using Screen Time
Use Screen Time settings to manage and conceal all downloaded apps on your iPhone:
- Open Settings and go to the Screen Time section.
- Ensure that Content & Privacy Restrictions are turned on.
- Navigate to “Allowed Apps” and disable apps you want to hide.
For third-party apps, you can hide them based on age ratings:
- Go to Settings -> Screen Time -> Content Restrictions.
- Enable Content & Privacy Restrictions.
- Select “Apps” and hide apps based on age ratings.
6. Hide iPhone Apps using a Folder
An old-school method to hide apps is to organize them into folders:
- Long-press an app and drag it over another app to create a folder.
- To ensure you don’t see the app, move it to another page inside the folder and give the folder a discreet name.
Wind Up
In this 2023 guide, we’ve covered six effective methods to hide apps on your iPhone, keeping your private information safe from curious eyes.
Whether you choose to remove apps from the home screen, hide entire home screen pages, or use Screen Time settings, these techniques provide various options to keep your apps concealed. Try them out and enjoy a more private and secure iPhone experience.

















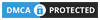
iphone 15 pro
Thanks
Your Most Welcome Brother
i phone
Nice
Very nice
iPhone
Wow ????????
This app is very best to make our phone to iPhone
Good link
This is a very very best app
IPhone app
Thank you
Thanks
Your most welcome boys
I like this app
iphone
Thank
Your most welcome
I love it
Nice
It very amazing
iPhone
Good
This app is very intersting
Thank You
This app is very best to make our phone to iphone
Thank You Debraj
This app is very good and make to I phone
Thank You Naman
So nice to hear
Thank You Khan
Very best app
Thank You
Thanks ????
Welcome
I love you too baby
Thank you
Your Most Welcome
WOW
Very good
Set up iphone
Wow
Tank you bro
Your Most Welcome
iPhone
Nice
Good ????
Thanks
How can i do iphone
After installing iOS launcher app
Bahut badiya
Wow
This app is so good to making android into iPhone
Iphone
My phone I phone setting
iPhone
Wow
Good
Thankyou
Nice
Very
I want to make iphone
Nice ????
Thanks
App
Good
Like
IPhone
I Phone Wallpaper
Wow
i phone
i phone
I want this app
Very nice
This app is very good ????
Thank you
Your Most Welcome
Very nice post ????
Very nice
Thanks
This app is a very good
iPhone
Very nice app
Thinks❤️❤️????????
Your most welcome
Thanks for your support
Very nice
This app is very good
IPHONE 14 por max
Good
Iphnoe
Nice
Your Most Welcome
Woww ????
Thanks
Your Most Welcome
Very good
I phone
Iphone
Thanks
Thanks
This is a very nice app
Nice
Thank You
Nice
Very good app this
Good
Thanks
Your most welcome brother
This aap is very amazing to
Thank You Raja
Nice
Thank You Ejaj
Nice
Thank You Chaitanya
Nice
Thank You Yashmin
Thanks ????
You most welcome brother
Your comment is awesome and I
be in the future of our games
You most welcome brother
You most welcome brother
Okay thanks
Thanks
I like this App
You most welcome brother
So nice
Nice
Wow
Wow
Very nice
Very nice
Nice
Nice
Very nice
Very nice
Welcome ????
Good
Welcome ????
Nice
Thanks
Thanks for the iPhone
Your Most Welcome
nice
thanks for the iphone
Very nice
Good
Very nice
Thanks for iphone
Nice
Very nice
Good
Nice
Nice
Very good ????
Very good ????
Very good
Thanks ???? ????
Very good
Very good
Good
Good ????
Thanks
Iphone
Good
good
iphone
Iphone
Nice
Wow super
Nice
Nice
Nice job
Nice
Super
Iphone
Oppo vs iphone
Nice
Nice
iPhone
Nice
Nice Apple
Nice Apple
Thank you so much ????
Thanks you for the Apps
Nice app
iPhone
Android phone change iPhone mein
Change to iPhone
Android phone change iPhone me
Wow
Wow so beautiful