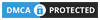Google Chat has become a go-to platform for messaging, blending formal and informal conversations seamlessly. Whether you’re coordinating with a team or exchanging personal messages through Gmail, Google Chat offers a versatile experience. In this splendidly productive guide, we’ll delve into the setup process of Using Google Chat.
Google Chat has evolved into a powerful messaging platform, replacing its predecessor, Google Hangouts, with improved features and integration capabilities. With this guide we aim to simplify the process, catering to everyone.
also read: How to View Google Chrome Saved Password If You Forget
How to Set Up Google Chat
To embark on your Google Chat journey, the first step is to ensure you have a Google account. The platform offers flexibility, allowing users to opt for the standalone Google Chat app on mobile or integrate it seamlessly with Gmail on both mobile and desktop devices.
Set up Google Chat on Mobile
Begin by downloading the standalone Google Chat app from your app store. Once installed, sign in with your Google Account to get started. It’s a user-friendly process that lays the foundation for your mobile messaging experience.
Set up Google Chat on the Desktop
For users on desktops, Google Chat doesn’t offer additional functionality over Gmail integration. Visit the Google Chat website, sign in with your Google account, and click “Install Google Chat” in the upper-right corner of Chrome to download the app.
Activating Google Chat on Gmail
Google Chat seamlessly integrates with Gmail, but it might not be activated by default. Ensure it’s active by checking for the Chat icon on the desktop app’s left side or the mobile app’s bottom. If not present, follow the steps outlined for both the Gmail app and Gmail for desktop to activate Google Chat.
Congratulations! You’ve successfully set up Google Chat on both mobile and desktop platforms.
Sending Messages in Google Chat
Once set up, sending messages in Google Chat is a straightforward process, whether you’re composing a single or group message.
For Single or Group Messages
- Open Google Chat on the chosen device.
- Tap the plus button next to the Chat tab.
- Select “New chat.”
- Search for or select the recipient and add more people if needed.
This simplicity ensures efficient communication for both personal and professional conversations.
Exploring Google Chat’s Spaces
Google Chat Spaces elevate group chats, focusing on collaboration, task management, and communication. Here’s a detailed guide on creating and utilizing Spaces to enhance your collaborative efforts:
Creating a Space
- Open Google Chat.
- Tap the plus button next to the Chat tab.
- Select “New chat” and then “Create a space.”
- Enter a name for the Space and add members.
Converting Group Chat to Space
- Launch Google Chat on your phone.
- Select a group.
- Tap the group name and choose “Turn this chat into a space.”
This feature-rich approach is particularly useful for long-term collaborative projects and enhances overall team productivity.
Enhancing Productivity with Google Chat
Maximizing Google Chat’s capabilities involves incorporating third-party apps and utilizing integrations. Here’s a detailed guide on these productivity-enhancing features:
Adding Apps to Google Chat
- Visit Gmail on the web and navigate to the Chat tab.
- Open a conversation and click the + icon.
- Select “View more apps for Chat” and integrate desired apps.
Using Integrations
Explore advanced message options like Photos, Camera, GIF, Meet link, Calendar invite, Drive, and Format. Tap the Plus button to access these features, adding depth to your conversations.
Additional Tips for Google Chat
In addition to the core functionalities, there are several tips and tricks to enhance your Google Chat experience:
Auto-delete Chat History: Open a personal chat or group conversation, tap the contact or group name, and turn off the “History is on” toggle. This feature auto-deletes messages within 24 hours.
Pin Important Conversations: Long-tap a conversation and select “Pin” for easy access. Google Chat keeps these conversations under the Pinned menu.
Save Important Messages: Star messages on the desktop for quick reference, offering an organized way to keep track of crucial information.
Editing Messages: Unlike other messaging apps, Google Chat allows you to edit messages without a time limit. Hover over a message, select the pencil icon, make your edits, and select “Update.”
These additional features showcase the flexibility and user-centric design of Google Chat.
Wind Up
Google Chat stands out as a versatile messaging platform, offering a seamless experience for users in India.
From the initial setup to exploring advanced features like Spaces and integrations, this guide provides a comprehensive overview.
While Google Chat may not match the robustness of other platforms, its simplicity ensures effective communication and collaboration.
Whether for personal use or small team interactions, Google Chat proves to be a valuable tool in the realm of messaging apps.